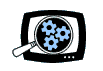Manifest Technology Blog
-- Site:
| Articles
| Galleries
| Resources
| DVI Tech
| About
| Site Map
|
Articles:
| PC Video
| Web Media
| DVD & CD
| Portable Media
| Digital Imaging
| Wireless Media
| Home Media
| Tech & Society
|
PC Video: |
PC Video Articles |
Video Software Gallery |
Video Editing Resources |
Media to Go:
Microsoft Windows Media Player 10 (4/2005)
(Creative Zen Portable Media Center)
by Douglas Dixon
Windows Media Player 10
View: Now Playing
Collect: Rip
Organize: Library
Buy: Guide and Digital Media Mall
On the Road: Burn
Synchronizing Portable Media Center Devices
Using the Portable Media Center
Syncing
Personal Media
References
See also: Portable Media Devices
Microsoft Windows Media Player 10, released in September 2004, is
Microsoft's latest media manager application for Windows XP (www.microsoft.com/windows/windowsmedia/mp10).
This new version is focused on accessing and sharing media files, including
purchasing content from online stores and synchronizing your media library to
portable devices. It's all about acquiring and organizing content, and then
taking it with you.
And we're not just talking audio here -- you can use new handheld Portable
Media Center devices like the Creative Zen PMC to not only play music, but also
to view photos and full-motion video clips, including downloaded movies and
recorded TV shows. For around $499 you can have a portable Media Center PC
viewer, with storage for around 80 hours of video or up to 600 hours of music.

The new Windows Media Player 10 for Windows XP is available as a free
download from the Windows Media Player site (www.microsoft.com/windows/windowsmedia/mp10),
or through the standard Windows Update process when you check for system
updates. Unlike the previous release of Windows Media 9, which rolled out new
versions across the entire Windows Media infrastructure (players and servers,
codecs and interfaces), this version 10 upgrade is just for the media player
component.
When you launch Media Player 10, you'll see the interface has been refined to
focus more on downloadable and portable media, with direct access to both local
tasks and Internet resources. Media Player offers six main tabs along the top of
the window: Now Playing information, Library to organize media and create
playlists, Rip to import music from audio CDs, Burn to create your own CDs, Sync
to share with portable devices, and Guide to find interesting content on the
Internet. The new Digital Media Mall options along the top right then provide
direct access to more than a dozen online stores, offering streaming and
downloadable media files in categories including Music, Radio, and Movies &
TV.
At its core, Media Player is still a media player for viewing and organizing
files, so you can drag files into the window to play them, or double-click
supported file types to play them. While Media Player obviously prefers using
Microsoft's Windows Media format, it does support a variety of common formats
from MPEG to MIDI.
Media Player 10 also supports high-definition formats including Windows
Media Video High Definition (WMV HD) widescreen video with surround
sound (www.wmvhd.com), and Microsoft's High
Definition Compatible Digital (HDCD) audio, with 20-bit sound
squeezed onto regular audio CDs (www.hdcd.com).
Beyond media files, Media Player also is a DVD player (although it requires a
third-party MPEG decoder, such as is provided with PowerDVD or WinDVD).
Unfortunately, controls for DVD navigation such as selecting menus or audio and
subtitle tracks requires fishing in the View and Play menus.
Under the Now Playing tab, Media Player can access information about your
clips over the Internet. You can display Album Art or the Info Center View about
a CD or DVD in the main pane, and split the window on the right to display the
Playlist (track or chapter names) and Media Information (cover photo). Or you
can choose a dynamic Visualization graphic effect.
Finally, display the bottom Enhancements panel to adjust the playback: change
Play Speed Settings, tweak color and zoom Video Settings, and enhance audio with
Crossfading and Auto Volume Leveling, Graphic Equalizer, Quiet Mode, and SRS WOW
Effects.
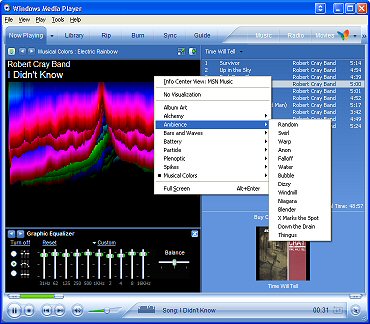 Media Player: Visualizations
Media Player: Visualizations
Once you've customized your playback options, you can customize the interface
by changing skins, and hiding the menu bar for the main interface. Or click the
Skin Mode button at the bottom right of the window to switch to the mini-player
view, so you can tuck it to the side of the screen and still see the
currently-playing track. You even can pop up additional small windows with the
playlist and an equalizer. Or for the minimum player, right-click in the Windows
toolbar at the bottom of the screen and choose the Media Player Toolbar. This
displays only the playback controls in the toolbar, with the option to pop up a
small Video and Visualization window, complete with a Seek slider.
And for more fun, visit the Media Player Plug-ins site (www.wmplugins.com)
to download more audio and video formats and effects, audio visualizations, and
interface skins.
But where do these media files come from? You may already have files that
you've collected, but you also can add content from your own collection of CDs.
Click to the Rip tab and insert a CD. Media Player will look up the album
information online, and display the album and track information. You then can
select the tracks to rip, or set up Media Player to automatically rip inserted
CDs and even eject the disc when done.
 Media Player: Rip tab
Media Player: Rip tab
Use the Options dialog to choose the file format and compression rate. Media
Player rips to compressed Windows Media Audio format (from around 18-33 MB per
CD, up to 105-155 MB), Windows Media Audio Lossless (at 206 to 411 MB), and now
MP3 format (at 57 to 144 MB per CD).
All your ripped content is automatically added to the Library, where you can
view and organize your files and create playlists to burn and sync. Media Player
also can scan your hard disks and for media files to import, so your collection
can be spread across multiple disks.
Under the Library tab, Media Player automatically organizes your media by
type: Music, TV recordings, Video, Pictures, and Other Media. Each is then
grouped in hierarchical lists using various alternate views of attributes. For
example, music is grouped by Artist, Composer, Album, Genre, Year Released,
Rating, and Purchased Songs.
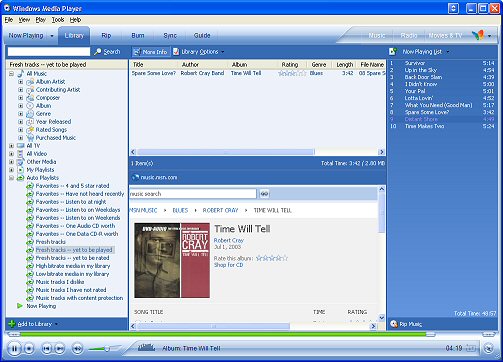 Media Player: Library tab
Media Player: Library tab
To further organize your media, create your own Playlists of favorite clips
to play, burn, and sync. You also can use Auto Playlists to have Media Player
search and organize your clips by various attributes, such as new tracks, high
rated, not heard recently, and even favorites for night or weekend listening.
As before, Windows Media Player 10 includes the Guide tab with an integrated
Web link to the WindowsMedia.com website, providing access to Music and
Movies downloads and trailers, Entertainment including TV and Games, streaming
Radio, and other media for Current Events (www.WindowsMedia.com).
But if you're looking to buy media to add to your collection or download to a
Portable Media Player, then use the new Digital Media Mall menu for direct
access to more than a dozen online stores, including MSN Music, Napster,
MusicNow, MusicMatch, Wal-Mart and f.y.e. for music; audible.com for audio
books; MLB.com. XM Radio, and Court TV for live and recorded programming; and
CinemaNow for movies.
 Media Player: Music tab
Media Player: Music tab
Depending on the online store, the content is available for purchase and
download, for pay-per-view rental, and/or on a subscription basis. For example,
you can buy songs at several online stores for around 88 to 99 cents, and albums
for $9.99. At CinemaNow, you can rent recent movies for around $3.99, and
watch older movies with live streaming for $2.99, download and rent for $4.99
(i.e., for a two-day trip), or download and buy for $9.99 (www.cinemanow.com).
Or you can subscribe at rates ranging from $9.99 to $29.95 a month for free
streaming and download access to portions of the library.
In addition, when the Library and Now Playing tabs perform online lookups for
information on your existing clips, they also offer purchase information for
related performers and products, so you can buy more music tracks or even cell
phone ringtones.
As with other media, purchased content appears in the Library, organized both
by attributes, and listed under Purchased Music / Video by service provider.
Media Player manages the subscription and copy permissions licenses for each
purchased file with support for Windows Media Digital Rights Management (DRM)
10. This is mostly transparent to you, even when downloading to Portable Media
Player devices that support the Windows Media DRM, but can become an issue when
you're re-installing your operating system, upgrading to a new computer, or
trying to share media across multiple machines.
Besides playing clips on your computer, you also can share them around the
house with a network connection, even wirelessly to remote televisions. And with
a Media Center PC you can record, share, and enjoy broadcast television shows as
well.
But to enjoy your music on the go, and especially on the road, you can use
the now old-fashioned technology of burning them to CD. First, create Playlists
with your favorite collections of music tracks. Then use the Burn tab to burn
them to Audio CD. You also can use Media Player to burn HighMAT Audio
discs (www.highmat.com) for playback on
computer and consumer electronics devices, and to burn photos and other files on
a Data CD.
 Media Player: Burn tab
Media Player: Burn tab
Or you can use the Sync tab to install your media clips on a Portable Media
Center device -- as described below.
Windows Media Player 10 works with over 70 portable devices, from tiny music
players to Portable Media Center video players (www.microsoft.com/windows/windowsmedia/devices).
You can synchronize digital music, photos, and videos from the Library to
Portable Media Center devices, as well as recorded TV shows from Windows XP
Media Center PCs. With support for Windows Media Digital Rights Management (DRM)
10, you also can manage and sync media from subscription-based services.
The first generation of handheld Portable Media Center devices are relatively
similar, priced around $499 for a 20 GB hard drive, with a 3.5 inch 320x240 LCD
TFD display, headphone jack, analog audio and video out for display on
televisions (NTSC or PAL), and USB interface for synchronizing with PCs.
The Creative Zen Portable Media Center is slightly larger at 12 oz.
with a 3.8 inch display (www.creative.com).
In comparison, the Samsung Yepp YH-999 is closer to pocket size at under
8 oz. and shrunk to 3.82 x 4.21 x 0.83 inches (www.samsungelectronics.com).
 Samsung Yepp YH-999
Samsung Yepp YH-999
These PMC devices use the common Portable Media Center interface, which
echoes the interface used for Media Center PCs -- designed to be controlled from
a distance with a remote control instead of a mouse and keyboard.
The Zen has two sets of controls -- use the Navigation buttons on the left of
the display to move though the menus, and the Play Control buttons on the right
to control the playback.
 Creative Zen Portable Media Center
Creative Zen Portable Media Center
You start at the main menu, where you move through the vertical list of media
types (TV, Music, Pictures, Video, plus Settings), and click the center OK
button to make your selection. Within each media category, click left and right
in the horizontal menus to choose different views of the stored media, i.e.,
viewing music by New downloads, Playlists, Albums, Artists, Genres, or Songs.
Downloaded commercial content also includes thumbnail images of album art and
other product information.
While navigating in the menu hierarchy, you also can use the Back button to
move up to the previous menu, or the Windows button on the top left to return
directly to the main menu.
Then use the Play Control buttons while playing clips to jump to a new time
point in the clip (but not scan quickly thorough the frames). While a clip is
playing, use the horizontal controls to view more information, or change audio
settings such as Shuffle / Repeat play or Equalizer presets. You even can start
audio playback, and then switch to viewing a timed photo slideshow as the music
continues to play.
As you are reviewing and playing your media collection, you also can choose
clips to add to a personal playlist. You also can assign the four Favorite
buttons at the top of the unit to play specific clips.
The Creative Zen connects to your computer using a USB cable (faster USB 2
preferred). On the PC, Windows Media Player 10 will recognize the device and
display its contents under the Sync tab, organized by media type: Music,
Pictures, TV, and, Video.
(You also can access its contents from Windows Explorer -- it's listed as a
Portable Media Center device and not a removable disk -- which provides access
to both its playable Media clips, and other Data contents.)
You can choose Automatic synchronization to have Media Player update the
Portable Media Center device with the current contents of your Library, or
Manual to select items to sync. Choose to transfer an existing playlist under
the Sync tab, or select an entire album to be synched from the Library.
 Media Player: Sync tab
Media Player: Sync tab
Media Player can synchronize files directly if they are already in formats
supported by the specific device, or will automatically convert to the
appropriate media formats (supported devices display the new PlaysForSure
logo, www.playsforsure.com). The
Creative Zen PMC supports Windows Media Video (WMV) versions 7, 8, and 9;
Windows Media Audio (WMA) Lossless, Standard, and Voice codecs; and MP3 audio.
Media Player will convert clips in other formats, and full-resolution video such
as DV. For example, a 10 second DV clip that requires 37 MB of disk space on a
PC at 720 x 480 resolution will be converted Windows Media Video and Audio 9 at
320 x 240 resolution, requiring only 826 KB of storage on the PMC. That means
you can carry around 80 hours of video on a 20 GB disc, or some 40 movies to go.
That should keep you busy even on a very long flight!
Windows Media Player 10 and Portable Media Player devices such as the
Creative Zen are designed to make it easy for you to acquire, organize, and view
content, both personal and commercial. As Microsoft extends the Windows Media
Digital Right Management technology from servers to desktops to portable
devices, the music and film industries are more comfortable with making their
content more available for electronic access, and with more viewing choices:
live Internet streaming, or downloaded for rental or purchase. However, your
viewing of this material is controlled by the DRM and Windows Media license
management, so do be somewhat organized about managing your purchases for the
future time you want to migrate your media to another system.
Similarly, these Portable Media Player devices are not general-purpose
computers like PCs that you can arbitrarily use and control, nor are they
accessible as a removable disc like digital cameras or USB thumb drives. There's
no Windows Explorer interface or view: you cannot rename, move, or delete your
files on the device, or even display properties information -- all file
management is done on the PC using Media Player. Nor can you load other
applications to customize the device -- all access is through the built-in menus
and supported Settings options.
The design focus that has evolved with Windows Media Player and the Media
Center interfaces (for PC and Portable) is to simplify the interfaces to focus
on easily accessing and playing content. From the automatic conversion to simple
menus to automatically generated playlists and views, the emphasis is on
connecting you and your media. You can acquire a collection of your favorite
purchased movies and music, or build your own library of ripped songs and home
videos. Then access and play them on the desktop, or take them with you using
handheld Portable Media Player devices.
Microsoft - Windows Media Player 10
www.microsoft.com/windows/windowsmedia/mp10
Windows Media Player Plug-ins
www.wmplugins.com
Windows Media Cool Devices
www.microsoft.com/windows/windowsmedia/devices
PlaysForSure
www.playsforsure.com
Windows Media Video - High Definition (WMV HD)
www.wmvhd.com
www.microsoft.com/windows/windowsmedia/content_provider/film/HDVideo.aspx
High Definition Compatible Digital (HDCD) Audio
www.hdcd.com
HighMAT
www.highmat.com
www.microsoft.com/windows/windowsmedia/Consumerelectronics/highmat.aspx
WindowsMedia.com
www.WindowsMedia.com
CinemaNow
www.cinemanow.com
Creative Zen Portable Media Center
www.creative.com
www.creative.com/products/product.asp?prodid=9882
Samsung Yepp YH-999 Portable Media Center
www.samsungelectronics.com
product.samsung.com/cgi-bin/nabc/product/b2c_product_detail.jsp?prod_id=YH-999GS%252fXAA
|