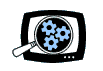Manifest Technology Blog
-- Site:
| Articles
| Galleries
| Resources
| DVI Tech
| About
| Site Map
|
Articles:
| PC Video
| Web Media
| DVD & CD
| Portable Media
| Digital Imaging
| Wireless Media
| Home Media
| Tech & Society
|
PC Video: |
PC Video Articles |
Video Software Gallery |
Video Editing Resources |
Video-Ready Mac:
The Power Mac G4 / Mac OS X
Digital Media Experience (4/2002)
by Douglas Dixon
Power Macintosh G4: SuperDrive and Display
Starting Up: Mac OS 9 and OS X
Macintosh Digital Media Tools:
QuickTime Player
iTunes 2 - CD Jukebox
iMovie 2 - DV Video Editing
References
(See Apple's DVD Answer:
DVD Playback and Recording Under Mac OS X)
Just as Apple established the graphical personal computer with the Macintosh,
and then helped create the desktop publishing revolution, now Apple is driving
to become the "hub" of the digital media experience with new Macintosh
computers and applications. With the iMovie video editor, plus support for video
capture from DV camcorders, and now the iDVD authoring tool with the ability to
burn to both CD and DVD discs, the Macintosh platform offers all the necessary
components for convenient desktop video production and even DVD authoring. The
recent introduction of Apple's next-generation operating system, Mac OS X, has
provided a powerful platform for enhancing and optimizing digital media
applications.
In this article, we will explore the out of the box experience with the Power
Mac G4 to explore the Mac OS X the digital media experience. The new iMac line,
introduced in January 2002, now offers the same range of digital media
capabilities. The Macintosh system includes a full set of built-in digital media
applications, including iTunes for ripping and playing CDs, iMovie for video
editing, and iDVD for DVD authoring. So, let's get started ...
The entire Power Mac G4 system is shipped in only two boxes, one for
the system unit and peripherals, and the other for the display. But the box for
the Apple Studio Display actually was smaller and lighter. Welcome to the
wonderful future of flat-screen displays, and the end of the huge, clumsy, heavy
CRT monitors.

In the boxes were the top-of the line Power Mac G4, as introduced at MacWorld
New York in July 2001, and the Apple 17-inch Studio Display. The Power Mac G4
line was designed with a rounded "quicksilver" enclosure, with a side
door that swings open for easy access to expansion slots and memory. The case
does not even have an eject button for the CD/DVD drive; instead you use an
eject key on the keyboard (Apple provides a little sticker to remind you about
this).
For interfacing to DV camcorders and other peripherals, the Power Mac G4
systems include two 400 MHz FireWire (IEEE 1394) ports and two 12 Mbps USB
ports. For communications, they provide 10/100/1000BASE-T Ethernet networking
and a built-in 56K V.90 modem. The systems have four 33 MHz PCI slots and one 4X
AGP slot for a NVIDIA GeForce2 graphics card. They are expandable with up 1.5 GB
or memory, up to 72 GB SCSI hard disks, AirPort wireless networking, and three
disk expansion bays for hard drives and CD and DVD drives.
The system Apple kindly provided for evaluation is powered by dual 800 MHz
PowerPC processors with 2 MB cache, 256 MB built-in memory, and 80 GB hard disk.
Plus, it skips past boring old CD drives and even DVD players to the new
DVD-R/CD-RW SuperDrive, with reads - and records - both CD and DVD discs.
There is not much to unpacking and hooking up the Mac. You just chain it all
together: plug the power cord to the system unit, plug the display into the
system, the keyboard into the USB port on the display, and the mouse to the USB
port on the keyboard. No more collection of wires running from every component
back to the system unit.
And the display is beautiful! The 17-inch Apple Studio Display stands about
17 inches wide and 17 inches tall off the desk surface, and requires only seven
inches of desk space front to back. And it's so bright and colorful, even when
viewed from the side or in brighter light. It supports 800 x 600, 1024 x 768,
and 1280 x 1024 resolutions, all in full color (although 800 x 600 is really too
small for working with full-size video). It's a full-color display; you do not
run in 256-color mode on this system.
After sitting unused, the Mac automatically turns off the monitor, and after
a while longer it spins down the disks and goes to sleep. Only the power lights
on the system unit and the display show that the system is sleeping. In a very
cool design concept, the power light on the display pulses quietly from dim to
brighter, as a subtle reminder of how to turn the system on again. Press the
button (which is actually embossed on the display front surface), and the system
is up and running within five seconds.
As Apple made the transition from Mac OS 9 to the next-generation Mac OS X in
2001, it shipped systems with both operating system installed. This allowed
customers to continue working with their existing applications in the familiar
OS 9 environment, and then step up to the new OS X to use new applications
designed to take advantage of the new operating system features, and to work
with the new interface.
When first powered on, the Power Mac G4 starts up in OS 9. It steps through
set-up and registration screens for specifying your country and hooking up to
the Internet, and then you are up and running. The Apple media applications like
iTunes, iMovie, and iDVD are pre-installed, but you really need to switch to OS
X for the full experience.
Unlike the difficulty of managing multiple versions of Windows with dual-boot
modes on the PC, the Macintosh can quickly switch between operating systems by
using the Startup Disk control panel to select the appropriate System Folder.
Just select OS X, and restart.

The Power Mac G4 starts up again, this time in Mac OS X, version 10.1.
Again, you step through a set of setup screens, and then you are up and running
in OS X with the new Aqua interface. Aqua has a new look, with larger and
expressive icons, bright color, and fluid motion. Background windows turn
translucent, and objects have drop shadows. OS X also includes a new Finder with
a customizable toolbar for navigating folders, and the Dock area which is
designed to help you navigate and organize your system, and gives you instant
access to your most frequently used applications, folders, and minimized
windows. And application launch times are not just quick, or fast, they really
are instant -- click on the icon for an application, it animates by bouncing
while the application is launching, and within a few seconds you are up and
running in the application.
Mac OS X is intended to combine the simplicity and elegance of the Macintosh
with the power and stability of a new underlying foundation, the UNIX operating
system. The UNIX-based core operating system, called Darwin, provides Mac OS X
with powerful, advanced features such as protected memory, preemptive
multitasking, advanced memory management, and symmetric multiprocessing. The
result in better performance, as when iDVD 2 can compress your video clips in
the background while you continue to work on authoring your DVD menus and
navigation.
The graphics and media capabilities of OS X are built on three graphics
technologies: the Apple Quartz 2D graphics engine with build-in PDF and
PostScript support, the OpenGL standard for 3D graphics drawing and effects, and
Apple QuickTime 5 for image and digital media playback.
The Power Mac G4 system and OS X also come bundled with a full complement of
digital media tools, for images, audio, and video. For processing images, use
Image Capture for importing photos from digital cameras, and Preview to view and
export images in a variety of formats.
For digital audio, you can use iTunes to record, organize, and play music.
iTunes can also burn music to CD or transfer to the iPod portable player. You
can also burn data files to CD or DVD; just drag and drop to the disk and then
press Burn.
For digital video, you can start with the QuickTime Player to display and
play a wide range of still image and motion video and audio file formats. You
also can step up to the QuickTime Pro upgrade to add the ability to convert and
export in a variety of file formats.

Apple also provides the iMovie video editor
for capturing clips from a DV camcorder and editing video and audio, complete
with transitions, titles, and effects. You can then save and share your video
productions as digital files or share them on your personal Web page with iTools.
You also can use iDVD to author video productions to DVD.

Mac OS X -- Digital Media Applications
iTunes is the Macintosh audio jukebox, for importing music CDs to MP3
files, creating playlists, and burning your own mixes as music CDs. The new
version, iTunes 2, is available as a free download for both Mac OS 9 and Mac OS
X. iTunes 2 adds a 10-band equalizer, sound enhancer, cross-fader, faster CD
recording, burning of MP3 CDs, and automatic synchronization with the new Apple
iPod portable music player.

When you first run iTunes 2, it displays the Library window with an eclectic
list of pre-loaded music across a variety of genres (although K.D. Lang is
listed as "Unclassifiable"). If you are connected to the Internet, you
can also click on the Radio Tuner to access Internet radio stations around the
world.
To import your own music, simply insert a CD and iTunes will show it in the
Library. If you are connected to the Internet, iTunes will look it up in the
CDDB database and download the artist and track information. You can then import
the music to your hard disk as MP3 audio files.
As you add more music, you can view more information about each track and
click on the columns to sort the list in different ways, or click the Browse
button to select an artist and album. Or use the Search function to enter the
first few letters of the song or album title, or artist name, and iTunes will
instantly display only matching entries.
To organize your music library, you can create new playlists and drag and
drop to arrange your songs. You also can use the playlists to burn your
collections to CD or download to a portable player.
To entertain your eyes, iTunes provides a visualizer with onscreen graphics
that pulse to the beat of your music. You can even display them full-screen, and
in three different sizes.

For your ears, iTunes 2 adds a new multiband 10-band Equalizer with 22 EQ
presets that can be applied to individual songs. It also includes two new
Effects: Sound Enhancer to add life and richness to your music, and Crossfade
Playback to smooth transitions between songs on your playlists.
You can then have your music to go by burning it to CD. iTunes 2 can burn
Audio CDs twice as fast on the new CD burners. It can also record compressed MP3
files to CD, with up to 150 songs.
iTunes 2 also can automatically synchronize with the iPod portable player,
using the FireWire interface for fast transfers. The iPod is small and light
(around 2.4 by 4 by 7/8 inches, and 6.5 ounces), and yet includes a 5 GB hard
drive that can store up to 1000 songs, and can run up to 10 hours on the
rechargeable battery. You also can use iTunes with other third-party MP3
players.
iMovie is designed to quickly and easily capture, edit, enhance, and
share desktop movies. Version 2 adds significant new video and audio editing
tools and effects, but without damaging the simplicity of the user interface.
You can use it to quickly capture clips from a DV camcorder, arrange them in a
storyboard, and export the final movie back out to DV tape. Or you can import a
variety of clips, and use then use the Timeline display to edit them together
and add transitions, titles, effects, and audio. Then you can export to
QuickTime files, or direct to iDVD format.


To start with iMovie, you just plug in a DV camcorder to Mac using a FireWire
cable. iMovie automatically recognizes that the camera is attached. Then you can
watch the tape in the Monitor window while using the play controls under the
window to play and scan through the tape. When you have positioned the tape and
are ready to start capturing, just click the Import button (or you can switch
from tape to editing by using the Camera Mode / Edit Mode toggle at the bottom
left of the Monitor window). iMovie will immediately start importing the video
and audio to clips on your hard disk, in full-resolution DV format.
As it captures, iMovie adds clips to the Clip storage shelf on the right side
of the display, each marked with their name and duration. You can click the
Import button to start and stop capturing each clip, or iMovie can automatically
start a new clip each time there is a scene change in the input videotape.
You can also import clip files from hard disk, in DV stream format (as
captured from DV tape), or in a variety of still image formats. iMovie
does not import arbitrary QuickTime video files in any compression format or at
any resolution. However, you can use the QuickTime Player Pro to convert
full-resolution full-rate video files into streaming DV format.
To make a quick movie from your clips, simply drag and drop them into the
Clip Viewer storyboard at the bottom of the display, and arrange them in the
order that you like. You can preview the clips and trim their ends, and you can
also split a clip into two.

Then you can export your movie, back to DV tape, to a QuickTime file, or in
iDVD-ready (DV) format. For exporting to a QuickTime file, iMovie provides
presets for small Web formats, medium-size CD-ROM formats, and full-quality DV
format, or you can select any supported QuickTime video and audio formats.
When you want to enhance your movie with more sophisticated effects, you can
click the Timeline Viewer tab below the Monitor window to switch to a timeline
view. Then click through the design panel tabs to the right of the Monitor
window to select Transitions, Titles, Effects, and additional Audio tracks or
effects.
iMovie 2 adds a number of more sophisticated features, especially for editing
with the Timeline view. You can store more clips in the scrolling shelf. You can
change the playback speed of clips, or reverse their direction. You can extract
the audio from clips, or lock audio to a specific clip. You can control the
direction of transitions, and the speed of effects. You can also adjust the
level of detail in the Timeline, and place audio precisely.
Beyond iMovie, you can step up to Apple's Final Cut Pro professional
video editing software, for sophisticated editing, compositing and special
effects.
Macintosh Digital Media
So there you have it, the quick tour of how Apple has developed the Macintosh
to become the hub of your digital media lifestyle. With all the different
built-in tools like iTunes and iMovie, you can be up and going quickly, and
still have room to grow as you create your own music mixes and edit your own
movies. Be sure to check the Apple Web site (www.apple.com)
periodically for updated information and application upgrades that you can
download.
While Apple likes to claim that Mac applications are so intuitive that they
do not need a manual, sometime having some extra help is useful. The Help Viewer
does provide short items of useful information, but some of the most interesting
topics need to be accessed over the Internet.
For more in-depth coverage, try "Mac OS X: The Missing Manual"
and "iMovie 2: The Missing Manual," both by David Pogue from
O'Reilly. The iMovie book takes you step by step through using the software, and
also provides a reference section for each menu and command.
Apple Computer
www.apple.com
|