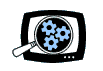Manifest Technology Blog
-- Site:
| Articles
| Galleries
| Resources
| DVI Tech
| About
| Site Map
|
Articles:
| PC Video
| Web Media
| DVD & CD
| Portable Media
| Digital Imaging
| Wireless Media
| Home Media
| Tech & Society
|
PC Video: |
PC Video Articles |
Video Software Gallery |
Video Editing Resources |
Converting Video Clips
with Ulead Video Toolbox 2 (3/2005)
by Douglas Dixon
Splash In -- Destination Format
Step 1 - Import
Step 2: Customize
Step 3: Export
Batch Conversion - Video File Formats
MPEG-4 and 3GPP for Photo Phones
Open the Toolbox
References
It's video file overload! So many different kinds of video files, from so
many sources -- It's hard enough to find the right way even to just play these
clips, much less know how to convert them to share and edit. We've got AVI
and QuickTime on the desktop, Windows Media and others on the Web,
DV from camcorders, MPEG-2 for DVD, smaller MPEG-1
files from digital still cameras, and now tiny MPEG-4 clips from camera
phones. Enough already!
So what can you do when you're E-mailed a video clip, or download a file from
the Web, or are handed a file on CD -- in some inscrutable format like "3gp."
How are you supposed to be able to view and then share such clips with others?
Relief is at hand from Ulead Systems with the new Ulead Video Toolbox 2,
a software tool that provides a handy three-step process for converting these
wacky video formats into more convenient and accessible video files (www.ulead.com/vtb).

And Video Toolbox does more than just convert clips: It can combine multiple
clips, extract content from DVDs, trim and split longer clips, detect scenes,
transform a collection of images into a video slide show, automatically enhance
the video quality, and then even customize the assembled clips by adding titles
and transition effects. Whew -- all as options in the simple conversion process!
Oh, and Video Toolbox also has an advanced batch processing mode for converting
a group of clips, with extensive control over customizing the output file format
and compression properties.
But let's first take a look at the basic conversion process -- how to take an
arbitrary video file and convert it into something more useful.
Video Toolbox starts up with a friendly splash screen, ready to help you
convert files. It asks the fundamental question right up front -- What
destination video format do you want to convert your file into? To simplify your
choices, Video Toolbox provides six options for the most common formats, with up
to three quality options for each.
The idea here is to just get your file converted for typical uses: burning to
DVD (or CD), full-size files for desktop editing, or reduced-size clips for
sharing by E-mail or posting on the Web. Video Toolbox will not only re-compress
the video and audio to the appropriate format, but also will re-size the video,
enlarging or shrinking it to a more appropriate resolution for the intended use.
- For burning to disc, use one of the first three destination formats:
DVD, VCD (Video CD), or SVCD (Super Video CD). These
compress to compatible MPEG video as required by the format. For DVD, you can
also choose low to high video quality presets (4 to 8 Mbps data rate). You then
can import these MPEG files into a DVD authoring tool, or Video Toolbox can open
Ulead DVD MovieFactory 3 or Ulead VideoStudio 8 to burn to disc.
- For editing on the desktop, use the AVI destination format to
convert to standard DV-AVI format, with DV video and audio (as captured
from a camcorder) stored in a Windows AVI file. You then can import these files
into almost any Windows video editing program. When converting low-resolution
files from digital cameras and camera phones, just be aware that while Video
Toolbox can enlarge these low-res clips to DV resolution so you can edit them,
the resulting video will still look blurry and blocky since the source was so
small and compressed.
- For sharing, especially over the Web, use the WMV (Windows
Media Video) and MPEG-4 destination formats to create smaller files, both
lower resolution and more heavily compressed, with these newer and more advanced
compression algorithms. For WMV you can choose 320 x 240 to 160 x 120 resolution
at 15 frames per second. For MPEG-4, you can choose "Improved" 720 x
480 resolution at 2 Mbps (full-frame at around a third the rate for MPEG-2) to
much smaller "Reduced"176 x 144, 15 fps, at only 128 Kbps.
Click the desired destination format and choose a video quality option. Video
Toolbox provides a summary description of the selected format below (this kind
of information is a nice feature found throughout the application). Then click
the big "Enter" button at the bottom right to move on to the
three-step conversion process.
Video Toolbox now displays the three-step conversion process on the left side
of the window: Import and assemble your clips, Customize the resulting movie,
and Export the destination file.
In the Import step, instead of just converting a single clip, you can use
Video Toolbox to combine multiple clips from different sources into the final
destination video.
 Import & trim
Import & trim
Click the Add Media icons on the right of the preview window
to select the clips, and then assemble a sequence of clips in the storyboard
area along the bottom of the window:
- Click the Insert Video icon to import video clips in a variety of
file formats (see sidebar). Video Toolbox displays an Open dialog listing the
supported formats and matching files. The dialog is even enhanced with a mini
preview window to play through files before you import them, an Info option to
display file properties, and a Browse option to search for files by name. And
the Open dialog also has a Scenes option to detect and choose scenes from clips
(based on DV recording time or analyzing the actual video content). You even can
select multiple files to import at once, and Video Toolbox provides the option
to change the sequence order of the clips.
- Click the Insert Image icon to import image files in a host of
common (and uncommon) image file formats. These are added to the storyboard like
a slide show, and you can rotate them and change the duration of time that each
is displayed.
- Click the Insert DVD / DVD-VR icon to import video and audio content
from a DVD (non-copy-protected, of course), including DVD-Video discs and DVD-VR
discs recorded in set-top DVD recorders. Browse to the associated VIDEO_TS or
DVD_RTAV folder with all those odd DVD format files (i.e., IFO and VOB), and
Video Toolbox displays a cool Select Scenes dialog with thumbnails of each
chapter on the disc. You can select a group of chapters, or click Trim to scan
through the entire disc and select the exact clips that you want to extract.
 Import DVD
Import DVD
- Click the Capture Digital Video icon to import video from an
attached DV camcorder (i.e., over a FireWire / IEEE 1394 cable). Or use Capture
Analog Video to grab clips from an attached analog device like a TV tuner.
Once you have imported a group of clips into the storyboard, you can drag
them to change their order. For longer clips, use the control in the Preview
window to trim off the ends, or use the Multi-Trim and Split buttons to chop out
parts of a clip into independent sections. And try the Auto-Enhance option to
punch up a clip's brightness and contrast.
When you've assembled the final list of clips and trimmed sequences on the
storyboard, click the Next button to move on to the Customize and Export steps.
And if you decide to do more, you can always click the Back button to return to
the Import step to add more clips or do more editing.
Video Toolbox goes way beyond straight file conversion with the Customize
step.
 Customize
Customize
Click a pre-defined Style to jazz up your video by not only inserting
transition effects between clips, but also adding animated beginning and end
title sequences, overlay graphics frames, and a background audio track. You then
can apply small tweaks to the result by editing the text, selecting different
transitions (wipes to 3-D), and adding your own background audio to mix with the
video track.
The Customize step lets you enhance your video with the supplied styles with
one click, but without much control over the result. You also cannot create your
own styles -- To do more serious work, you can use a video editing application
such as Ulead VideoStudio 8 (and import project files from Video Toolbox).
Finally, click the Next button again to move on to the Export step.
 Export
Export
There's
not much more to do at this point except to click the Create button to start
Video Toolbox working to reformat and output your collection of clips into the
destination video file format.
Depending on the output file format and your system performance, this can
take a while to assemble the clips, change the resolution, apply the transition
effects, and compress the result. For formats like DV and MPEG, this feels like
seconds per frame and not frames per second. Ulead specifies Windows 2000 or XP
with a minimum of a Pentium III 800 and 128 MB of RAM.
When converting to MPEG formats for DVD or CD, you also can use the Burn
button to launch Ulead DVD MovieFactory 3 or VideoStudio 8 to burn the
production to disc.
Video Toolbox imports and exports a wide array of video, audio, and image
file formats that you are likely to run into on a Windows machine, with the
exception of the Apple QuickTime format. The main step-by-step interface
supports exporting to the most common formats: AVI DV, Windows Media Video (WMV
and ASF), MPEG-4, and DVD / VCD / SVCD (MPEG-1 and MPEG-2). Video Toolbox also
imports (but does not necessarily export) additional formats including AutoDesk
Animation (FLC), Ulead Cool 3D (C3D), Animated GIF, and Ulead Image Sequence
(UIS).
Through the Convert menu, you also can use Video Batch Convert dialog
to convert a sequence of clips and explicitly specify the export file format
(e.g., AVI, Windows Media, or MPEG), as well as the video and audio compression
format and parameters. Depending on the codec (compression format), you can
adjust attributes including the video resolution, frame rate, and compression
quality (including variable bit rate for MPEG-2), plus the audio sample rate,
sample size, and mono/stereo channels.
The MPEG support in Video Toolbox, including the newer MPEG-4 format, is
especially helpful in dealing with small video clips captured on digital still
cameras (and in memory mode on digital camcorders to flash cards). But beyond
all the usual formats, Video Toolbox also offers support for the 3GPP formats
used for cell phone videos.
The 3GPP formats are based on MPEG-4, but are defined as worldwide
standards for multimedia creation, delivery, and playback over "3rd
generation" (high-speed) wireless networks (named for the 3rd Generation
Partnership Project, www.3gpp.org and www.3gpp2.org).
Video files captured and uploaded from cell phones will be stored in 3GPP
(*.3GP) or 3GPP2 (*.3G2) formats, typically at relatively low resolution (e.g.,
320 x 240 to 96 x 80) and even at a reduced frame rate (e.g., 15 frames per
second).
Apple has featured native 3GPP support in QuickTime 6, and the QuickTime
Player is a great application for playing back MPEG-4 and 3GPP files from a
variety of sources (www.apple.com/mpeg4/3gpp).
With the Mobile Phone edition add-in (priced separately), Video Toolbox supports
importing and exporting 3GPP formats, including gory details such as the codecs
for video (M4V-SP or H.263) and audio (AAC or AMR).
However, as usual with the adoption of new formats, one product's
implementation of 3GPP may be different from another. For example, Video Toolbox
could not import files from a Verizon Motorola V710 phone, and could only
import files from a LG VX7000 after the file type was changed to MOV (and
then still had trouble converting the audio track). Expect to experiment with
your specific equipment to find the best path for importing and exporting
compatible clips.
Ulead released this version 2 of Video ToolBox in December 2004. It is
available in two editions: Ulead Video ToolBox 2.0 - Home Edition, with
standard file support for US $39.99 (list), and Video ToolBox 2.0 - Home
Edition for Mobile Phones, for $49.99 with additional support for 3GPP/GPP2
(MPEG-4) files.
You can augment either version with two add-ins, each for $29.99: the MP3
PowerPack to read and write MP3 music files, and the Dolby Digital / AC3
PowerPack to import and export AC3 audio for DVDs.
Ulead's Video ToolBox provides a handy approach for dealing with today's
frustrating profusion of video file formats. You can click through the simple
steps to get a file converted into a reasonable format. And you can use the
Import and Customize steps like a mini video editor to quickly assemble, trim,
and enhance a group of clips (or stills) into a coherent sequence.
The Video ToolBox interface is clean and accessible. In the Ulead style, it
also provides extensive additional information about selected files and formats,
as well as additional depth in options like multi-trim and scene detection. The
step-by-step import and editing provide extensive trimming and one-click
customization. While the default destination formats are limited, they do
provide the basic common formats. The performance is reasonably snappy, even for
previewing transitions, although DVD access can get sluggish and some
conversions run slower than expected.
Beyond the preset destination formats, you also can use the Batch Convert
feature to customize the format and compression options for video, audio, and
image files. Even with the batch feature, you can select a group of files to
convert together, although you obviously cannot apply the manual editing and
customization of the step-by-step method.
By leveraging the technology and interfaces of Ulead's suite of consumer and
more professional media applications, Video ToolBox provides a nice trade-off
between ease of use for casual users and the potential complexity of more
advanced options. For more serious use and a greater variety of preset format
conversions, you also may want to step up to Canopus ProCoder / Express (www.canopuscorp.com)
or Sorenson Squeeze (www.sorenson.com).
The bottom line with video files, however, is that there is no magic single
answer for all needs. If you can play a desktop file with Windows Media Player,
or a smaller MPEG-4 file with the QuickTime player, then Video ToolBox probably
can make sense out of it and convert it to something useful for you. Ulead
provides trial versions of its products in the download section of its website,
so check out Video ToolBox for yourself.
Ulead - Video ToolBox
www.ulead.com/vtb
Canopus ProCoder Express and ProCoder
www.canopuscorp.com
Sorenson Squeeze Compression Suite
www.sorenson.com
3rd Generation Partnership Project (3GPP)
www.3gpp.org
www.3gpp2.org
Apple - QuickTime and Mobile Multimedia
www.apple.com/mpeg4/3gpp
|